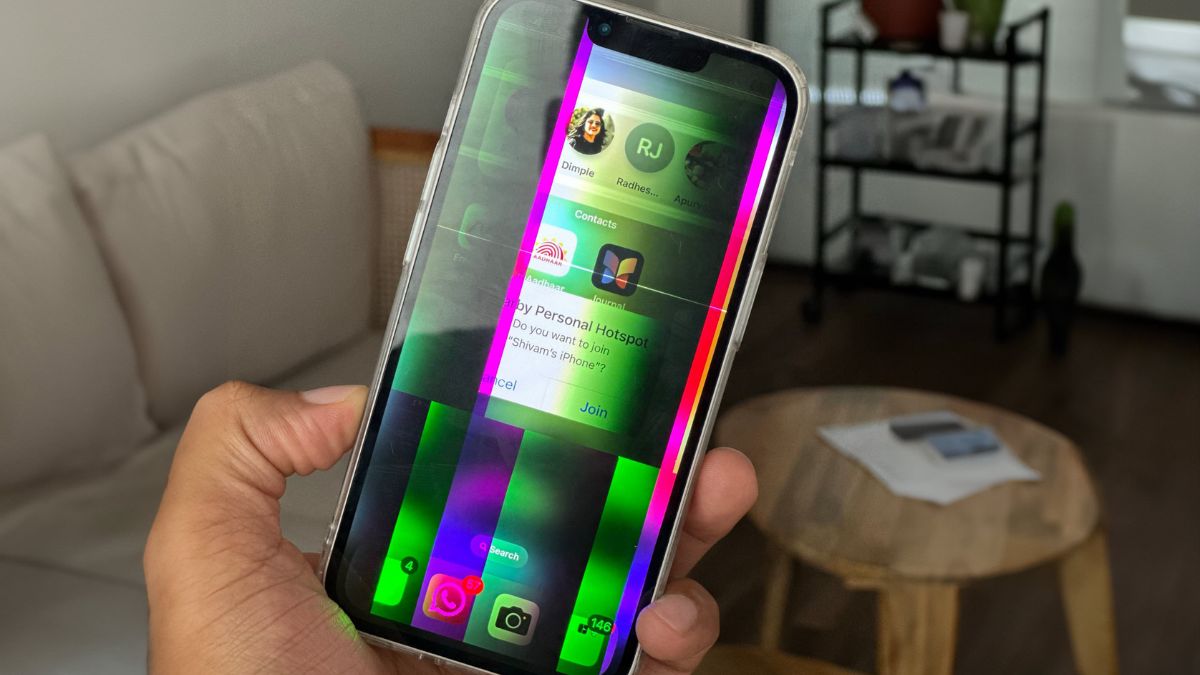Hướng dẫn 9 cách sửa lỗi Wi-Fi không hoạt động trên iPhone, iPad chạy iOS 11
Nếu Wi-Fi trên iPhone hoặc iPad chạy iOS 11 của bạn không làm? Đừng lo, Hoàng Kiên Shop sẽ chia sẻ cho bạn những giải pháp đáng tin cậy giải quyết vấn đề này.
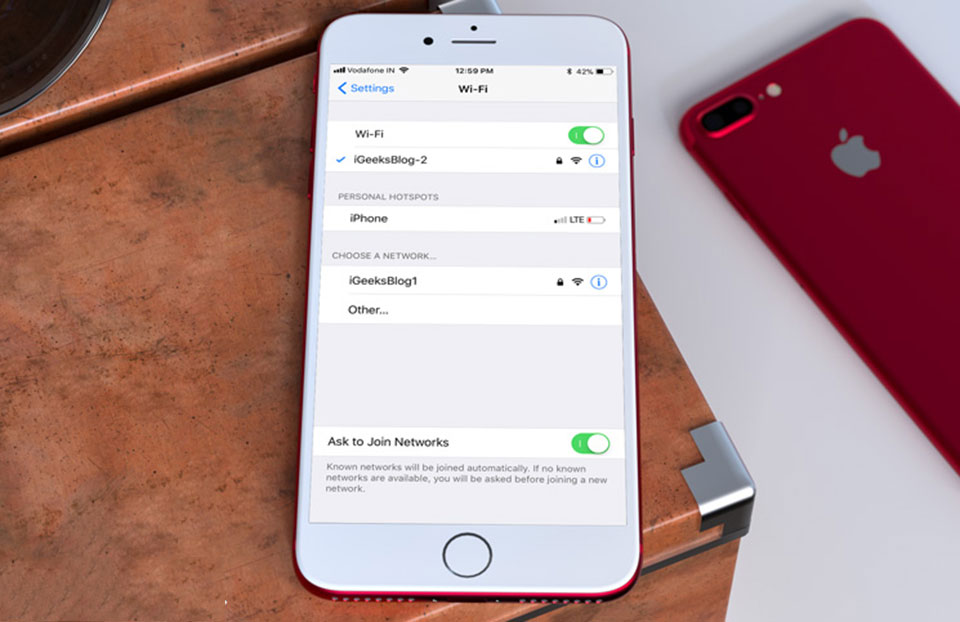
Có một vấn đề mà mình thường gặp trên thiết bị iOS cá nhân đó là lỗi Wi-Fi không làm việc trên iPhone chạy iOS 11. Nó khiến người dùng không thể kết nối các mạng, không dò tìm được mạng hoặc kết nối mà không thể sử dụng mạng... Sau một thời gian tìm hiểu, mình đã rút ra được vài thủ thuật để xử lý vấn đề không làm việc Wi-Fi ở iOS 11 một cách dễ dàng.
Lưu ý: Thông thường các giải pháp ban đầu đã có thể giải quyết hầu hết các vấn đề về Wi-Fo trên iOS 11 ở iPhone, iPad. Nhưng nếu chưa thành công, bạn có thể thử những phương án ở dưới.
Giải pháp 1: Quên mạng cũ

Bước 1. Mở ứng dụng Cài đặt → nhấp chọn Wi-Fi.

Bước 2. Chạm vào nút “i” bên cạnh một mạng Wi-Fi. Sau đó, gõ vào Forget this Network và xác nhận.
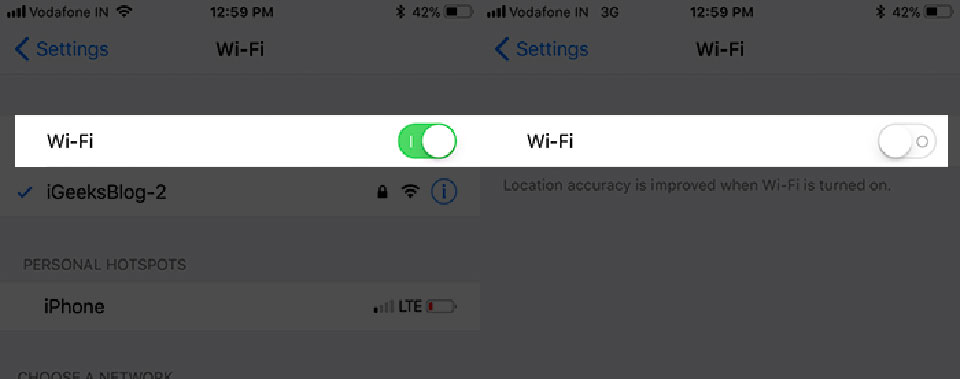
Bước 3. Tiếp theo, tắt kết nối Wi-Fi.
Bước 4. Bây giờ, khởi động lại thiết bị của bạn.
Bước 5. Sau khi thiết bị của bạn đã khởi động lại, bật Wi-Fi và kết nối với mạng.
Giải pháp 2: Bật / Tắt hỏi để tham gia Mạng
Mặc dù nó có vẻ hơi buồn cười, một số người dùng đã tìm thấy thành công bằng cách cố gắng dùng thủ thuật này.
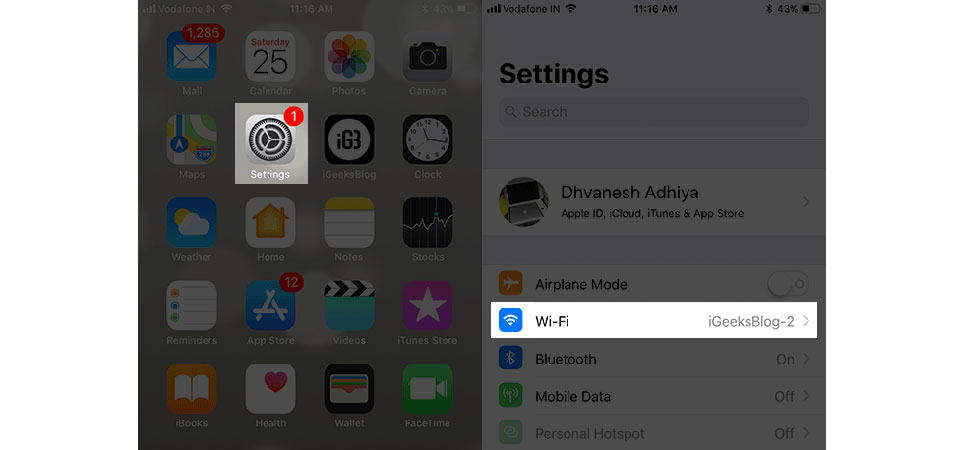
Bước 1. Mở ứng dụng Cài đặt → Nhấp chọn trên Wi-Fi.
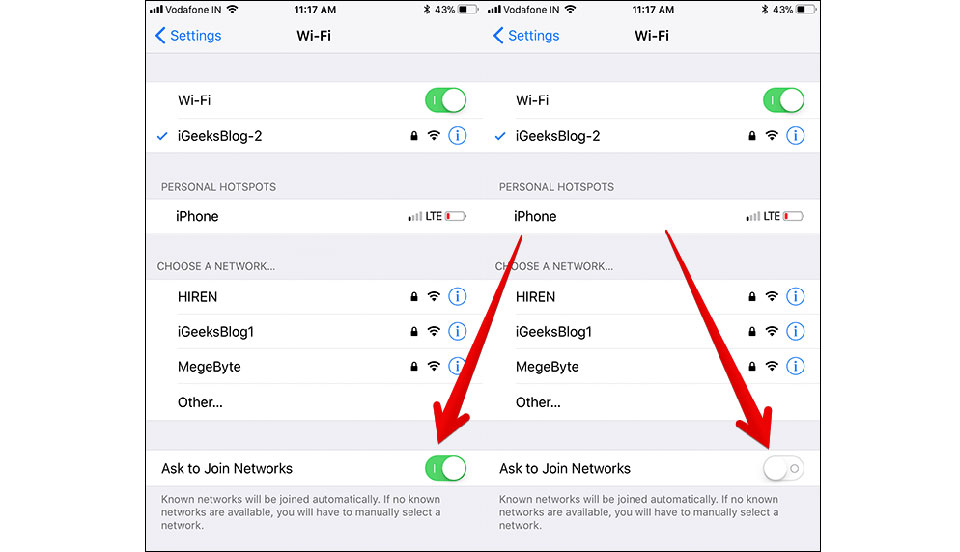
Bước 2. Tắt hỏi để tham gia Mạng chuyển.
Khởi động lại thiết bị của bạn và sau đó bật tính năng này.
Giải pháp 3: Tắt / Mở Wi-Fi Assist
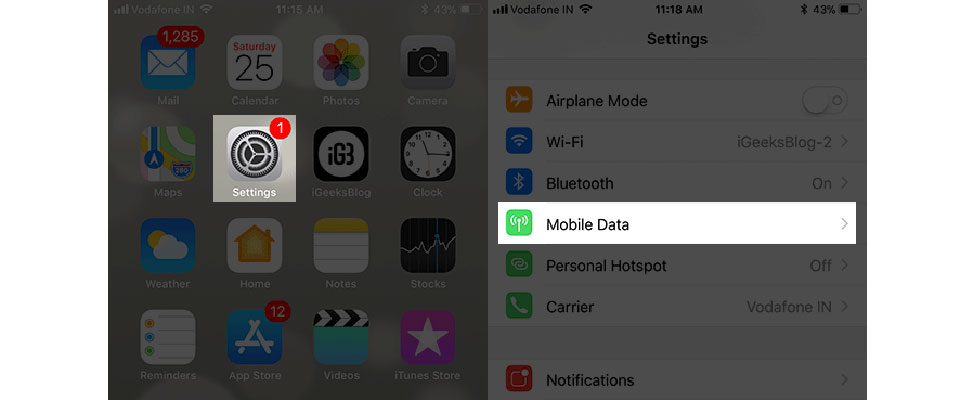
Bước 1. Chạm vào Cài đặt → Chọn vào Cellular / Mobile Data.
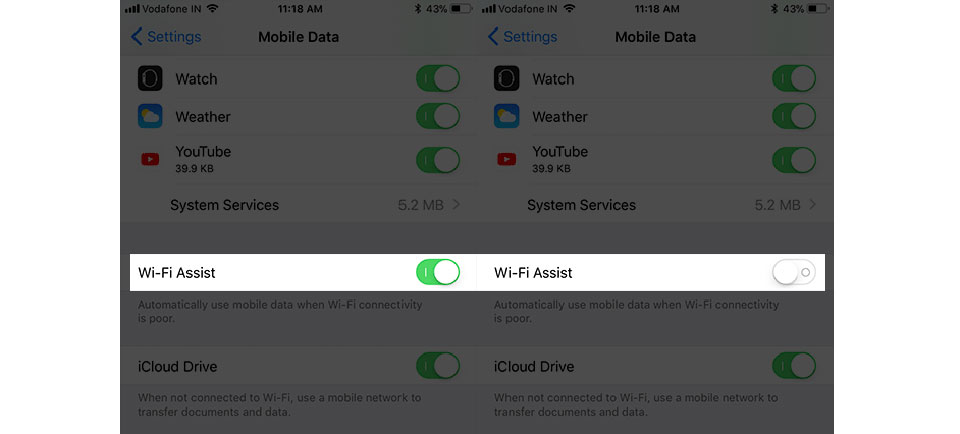
Bước 2. Tắt Wi-Fi Assist.
Đối với những người không quen, nó cung cấp kết nối Internet đáng tin cậy hơn để đảm bảo bạn tiếp tục sử dụng thiết bị của bạn mà không cần bất kỳ sự gián đoạn. Bất cứ khi nào mạng Wi-Fi trở nên nghèo nàn, nó tự động sử dụng dữ liệu di động.
Giải pháp 4: Đặt lại Cài đặt Mạng
Chưa có giải pháp khắc phục nào phía trên thành công với iPhone hay iPad của bạn? Thử đặt các thiết lập mạng trên thiết bị iOS.
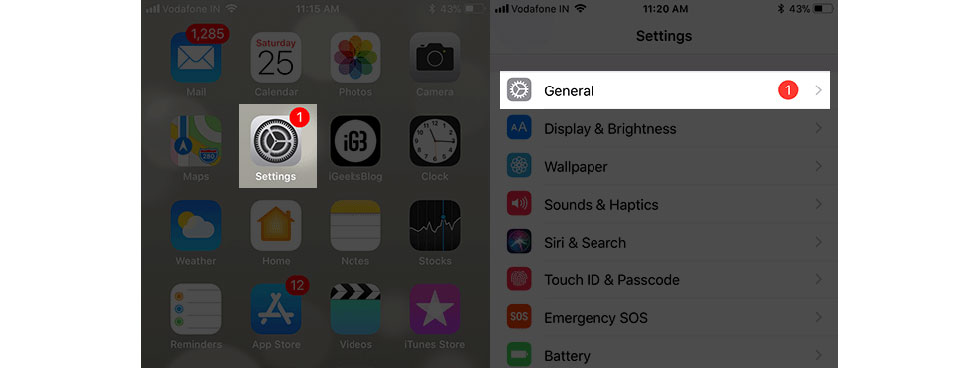
Bước 1. Mở ứng dụng Cài đặt trên thiết bị của bạn → General.
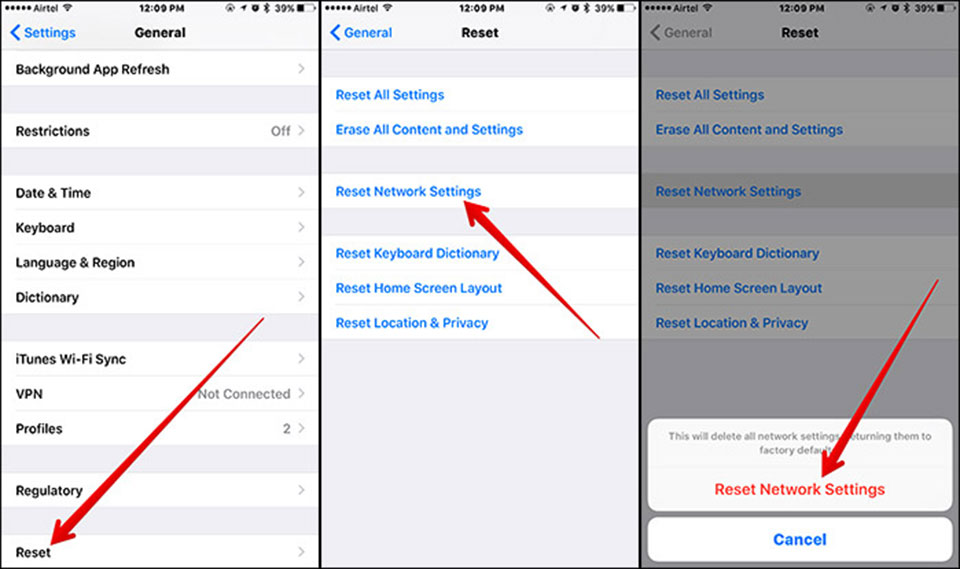
Bước 2. Chọn Reset → Reset Network Settings và xác nhận.
Giải pháp 5: Kiểm tra Router Wi-Fi của bạn
Tắt bộ định tuyến Wi-Fi → Tháo nó ra khỏi nguồn điện → Chờ 1 lúc và sau đó cắm nó trở lại. Sau đó kết nối nó với nguồn điện.
Giải pháp 6: Vô hiệu hoá VPN
Bạn đang sử dụng VPN (mạng riêng ảo). Nó có thể tạo ra vấn đề. Vô hiệu hóa nó từ ứng dụng Cài đặt và thử kết nối vào mạng.
Giải pháp 7: Thiết lập DNS tuỳ chỉnh
Chuyển sang Google DNS hoặc OpenDNS có thể giúp bạn giải quyết vấn đề. Nhiều lần, mình đã thành công bằng cách thiết lập một DNS tùy chỉnh. Do đó, nếu bạn chưa sửa được lỗi với các phương pháp trên thì thủ thuật này là tốt.
Giải pháp 8: Tắt Wi-Fi Networking Services
Vô hiệu hóa các dịch vụ mạng Wi-Fi có thể giúp bạn giải quyết vấn đề này. Đừng lo lắng nó sẽ chỉ ngăn chặn vị trí của bạn không bị sử dụng cho mạng Wi-Fi và sẽ không tắt Wi-Fi trên thiết bị của bạn.
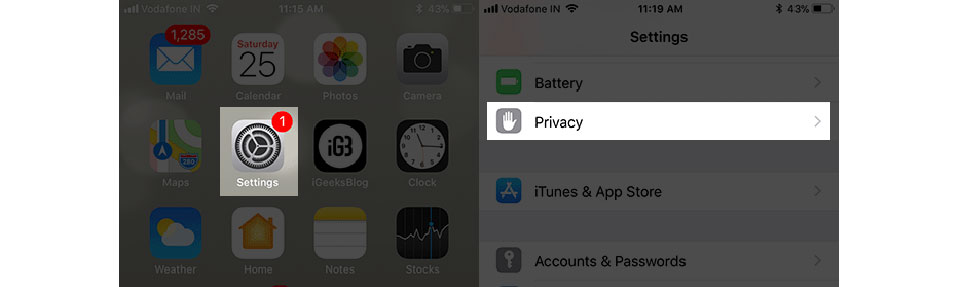
Bước 1. Mở ứng dụng Cài đặt → chọn vào Privacy.
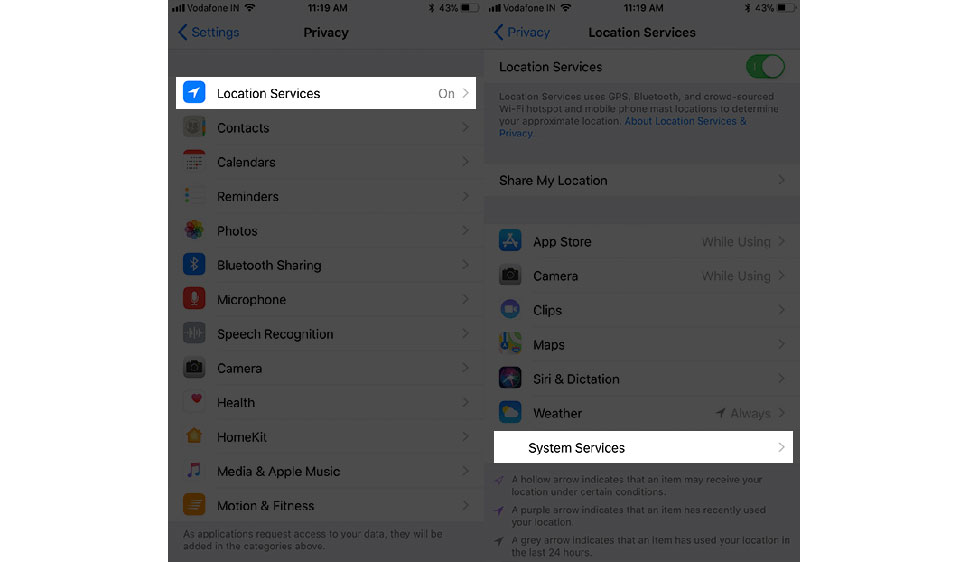
Bước 2. Chạm vào Location Services → Cuộn xuống và gõ vào System Services.

Bước 3. Bây giờ tắt công tắc ở phần Wi-Fi Networking.
Giải pháp 9: Cập nhật iOS trên iPhone hoặc iPad của bạn
Nếu thiết bị của bạn chạy phiên bản iOS 11 chưa phải mới nhất? Một phiên bản cũ của iOS có thể là thủ phạm đằng sau đống lộn xộn này. Do đó, bạn hãy dành thời gian để nâng cấp thiết bị của bạn với phần mềm mới nhất.
Tham gia Page công nghệ hàng đầu về iPhone, iPad:
Page: http://facebook.com/hoangkien.co
Website: https://www.hoangkien.com
Youtube Channel: www.youtube.com/hoangkienchannel
Kênh thuộc sở hữu của Hoàng Kiên 284 Xã Đàn - Đống Đa - Hà Nội
Hotline: 0123.888.3663 - 0129.956.9999
Tại Hoàng Kiên, tất cả các sản phẩm iPhone, iPad New và Like New đều được bảo hành 12 tháng 1 đổi 1 (cả nguồn và màn hình)
Hoàng Kiên chỉ bán máy chính hãng, zin nguyên bản. Cam kết không ZIN tặng máy - Duy nhất tại Việt Nam
Các sản phẩm của Hoàng Kiên: iphone 7 -7plus; iphone-6s-plus; iphone-6-6-plus; iphone-5s; ipad-pro-9-7in-32g; ipad-air-air2