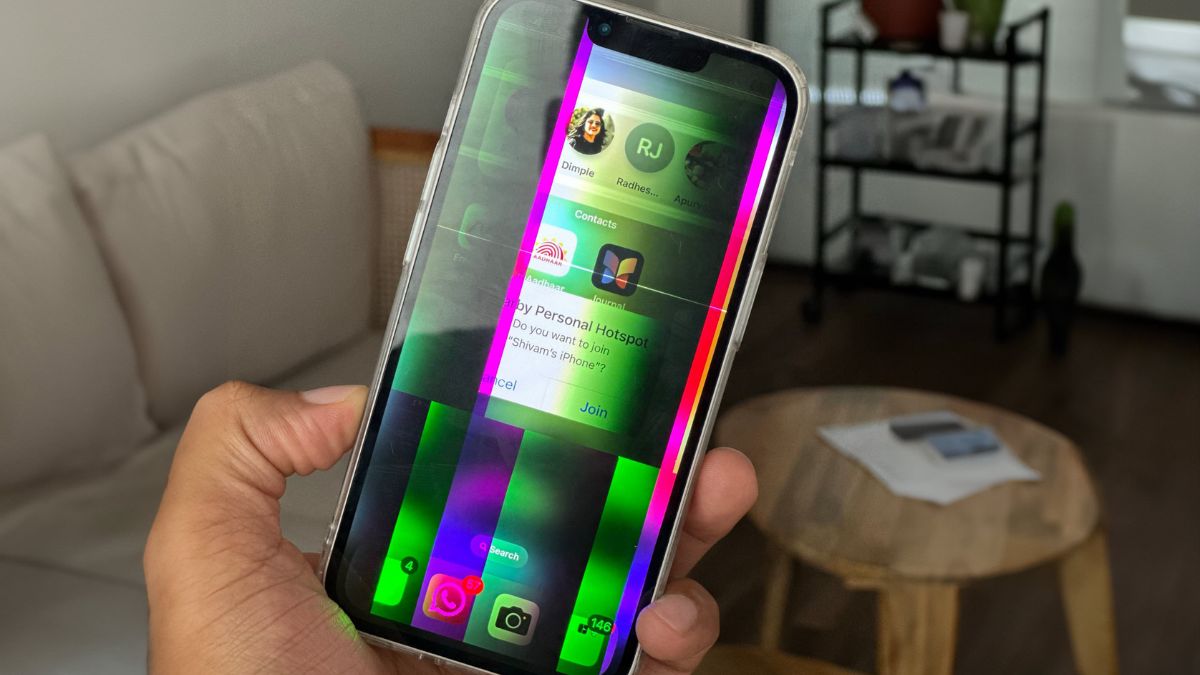Hướng dẫn quay màn hình iPhone, iPad mà không cần jailbreak
Như đã biết, hiện nay tất cả các ứng dụng quay màn hình đều đã bị Apple gỡ khỏi App Store. Do đó, sẽ rất khó khăn để bạn có thể tự quay màn hình iPhone hay iPad nếu như không tiến hành Jailbreak để cài “lậu” ứng dụng hỗ trợ. Tuy nhiên, bài viết này sẽ hướng dẫn các bạn sử dụng một ứng dụng cũ mà hay giúp quay màn hình iPhone, iPad mà không cần jailbreak.

Chắc hẳn các bạn đã không còn lạ lẫm gì với cái tên AirShou, ứng dụng giúp quay video màn hình trên các thiết bị iOS chưa jailbreak (với các thiết bị đã jailbreak, các bạn có thể sử dụng tweak Shou từ Cydia).
Bước 1: Trước tiên, bạn hãy truy cập theo đường dẫn này từ trình duyệt Safari

Bước 2: Sau khi trang web đã tải xong, bạn hãy nhấp vào tên ứng dụng AirShou và nhấp vào lựa chọn “Install”.

Bước 3: Hộp thoại xác nhận xuất hiện, hãy nhấp tiếp vào “Install AirShou”.

Bước 4: Thiết bị sẽ hiển thị hộp thoại hỏi bạn có muốn cài đặt ứng dụng hay không, hãy nhấn “Cài đặt” để xác nhận.

Bước 5: Quá trình tải và cài đặt sẽ được diễn ra.

Bước 6: Sau khi hoàn tất việc cài đặt, công việc tiếp theo của bạn là truy cập vào Cài đặt -> Cài đặt chung -> Quản lý thiết bị -> Beijing Microchild Technology Co… và nhấp tiếp vào lựa chọn “Tin cậy Beijing Microchild Technology Co…” để xác minh cho ứng dụng đáng tin cậy và cho phép ứng dụng được khởi chạy khi cần.

Bước 7: Tiếp theo, hãy truy cập trở lại vào Màn hình chính của thiết bị và nhấp vào biểu tượng ứng dụng để khởi động AirShou. Ở lần đầu tiên sử dụng, bạn sẽ được hỏi về việc có cho phép ứng dụng được truy cập vào mục Camera Roll trên thiết bị để xuất video vào đó hay không. Hãy nhấn “Agree” để xác nhập cho phép.

Bước 8: Tiếp theo, bạn sẽ được đưa đến giao diện làm việc chính của ứng dụng. Để bắt đầu quay, bạn hãy nhấp vào “Record”.

Bước 9: Tiến hành đặt tên cho tập tin video và chuẩn định dạng cho video. Khi đã xong, hãy nhấn “Next Step”.

Bước 10: Hộp thoại yêu cầu cấp phép truy cập và sử dụng micro hiện ra, hay nhấn “OK”.

Bước 11: Tiếp theo, ứng dụng sẽ yêu cầu bạn kích hoạt tính năng AirPlay.

Bước 12: Bạn hãy kích hoạt tính năng này từ Action Center như hướng dẫn và nhấp vào lựa chọn “AirShou”.

Bước 13: Khi đã hoàn tất các bước chuẩn bị ở lần sử dụng đầu tiên, quá trình quay video sẽ diễn ra. Giờ thì bạn chỉ việc nhấn Home để quay lại màn hình chính và làm nhưng gì mình muốn trong khi AirShou sẽ quay lại tất cả.

Sau khi quay màn hình xong, bạn hãy nhấp “Stop” để dừng lại và nhấp vào biểu tượng “Album” ở góc trên bên phải giao diện của AirShou. Cuối cùng, hãy nhấp vào tên tập tin video mà bạn vừa quay xong và chọn "Save to camera Roll” để lưu vào thiết bị là xong.
Chúc các bạn thành công!
Tham khảo: GenK